仕事柄、Raspiのような軽いボードをよく使います。
コレ用にキーボードを用意するのは不毛なので、極力SSH接続をしてるわけですが……I
職場環境のIPと、客先のIPが一致してるケースなんて稀ですから、毎度毎度ifconfigで調べんといけません。
そんな面倒な事はAvahiでHost Nameをつかってログインする体制を作れば解消できます。
実際のところ
SSHが有効になっている前提で話をします。
まず、avahiを導入します。
$ sudo apt-get install avahi-daemon
次にHost Nameの設定
$ sudo raspi-config
すると、文字ベースの設定画面がでてきます。
raspi-configでのhosrtname変更
20190130時点版
<20190130 コマンドの内容変更により更新>
Network
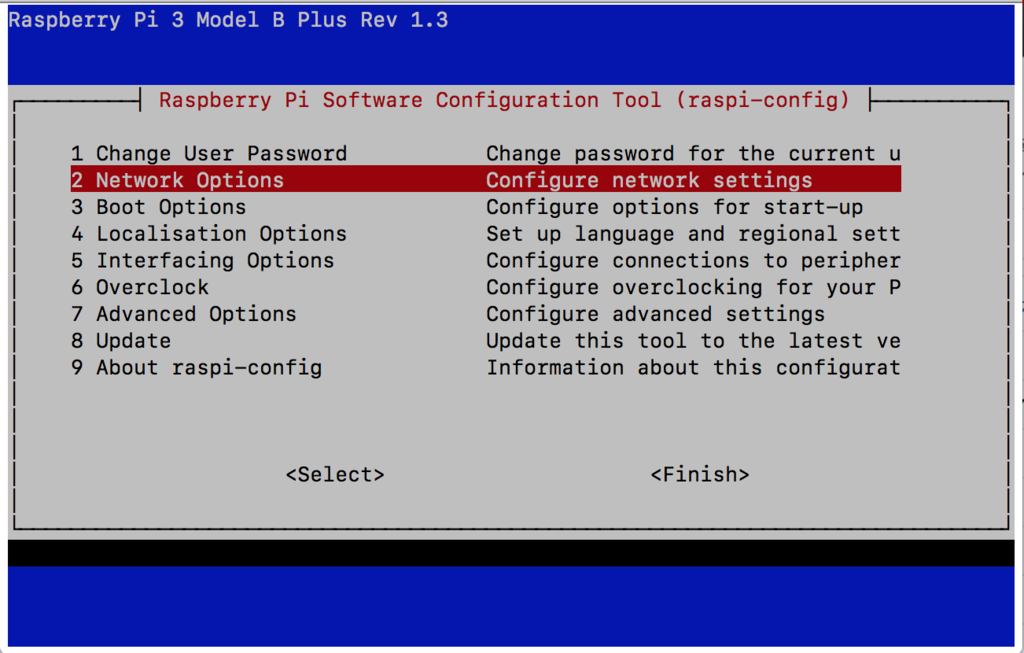
hostname

入力できる文字の注意書き。
読んで、OKをおして次へ
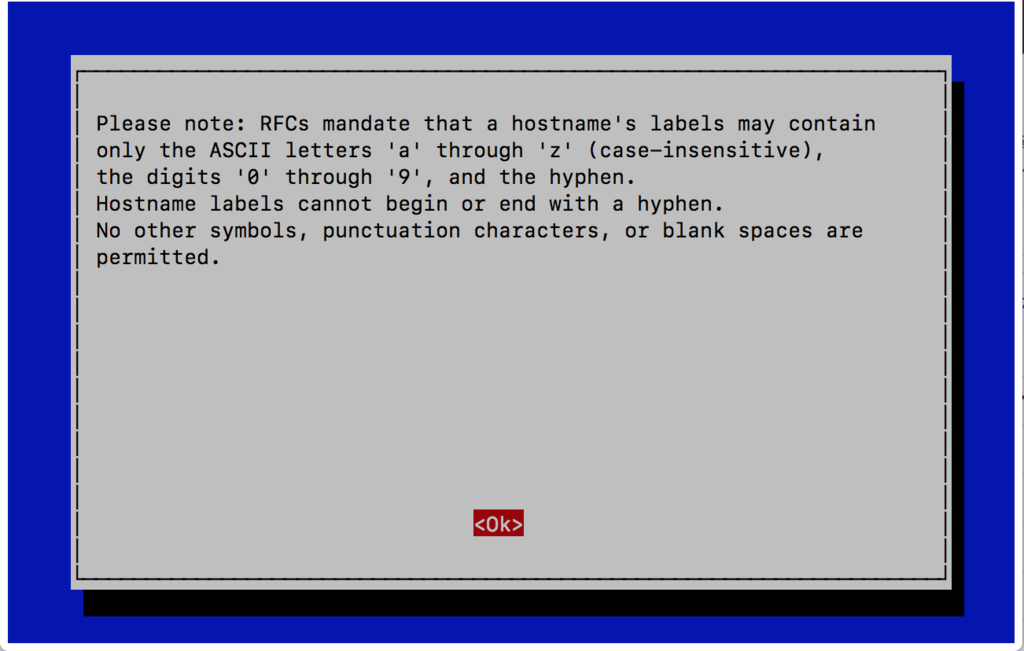
入力画面です。
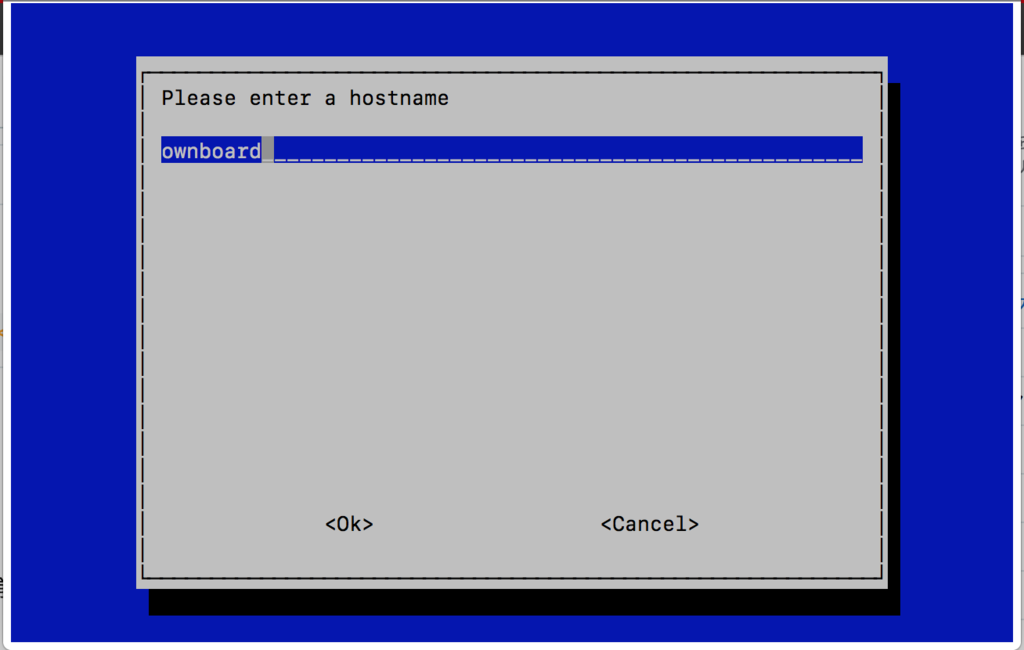
再起動後
本体の方はダウンロードすると勝手に立ち上がってます。
起動ログをみるとこんな感じの文字列がありますね。
yourhostname: login
この状態になったら、操作する側のPCで以下のコマンドを叩けば、あとはいつも通りのSSHのログインができます。
$ ssh pi@yourtestname.local
参考もと
備忘録ついて
過去版
ここでは(9)Advanced optionを選択。
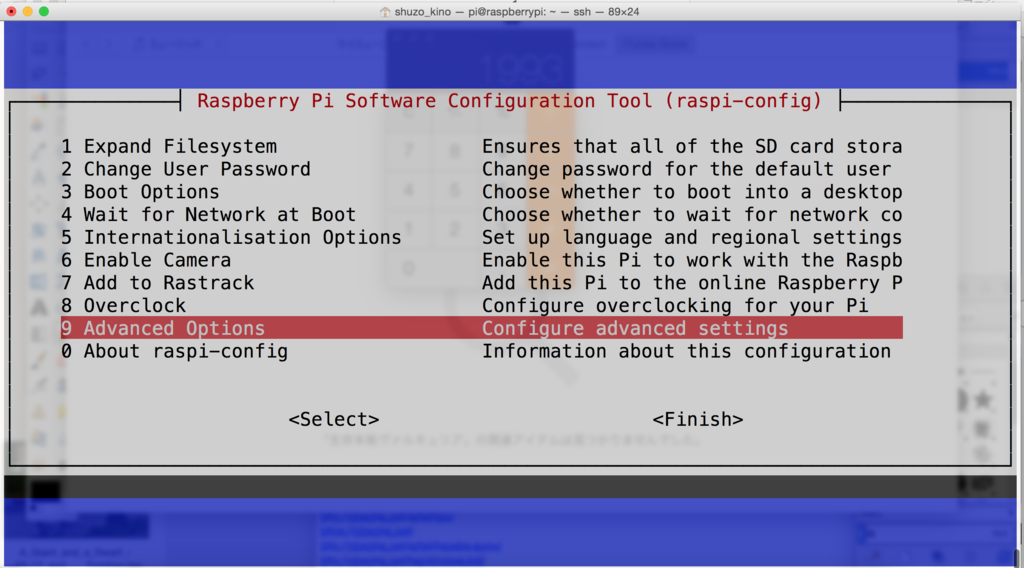
次の画面では(A2)Host Nameをチョイス

名前を設定する画面がでてくるので、英字小文字で名前を設定します。
今回は"yourtestname"としておきましょう。
全部終わったら、下方にある
再起動され、設定が反映されます。
これ以降は再起動と同じ