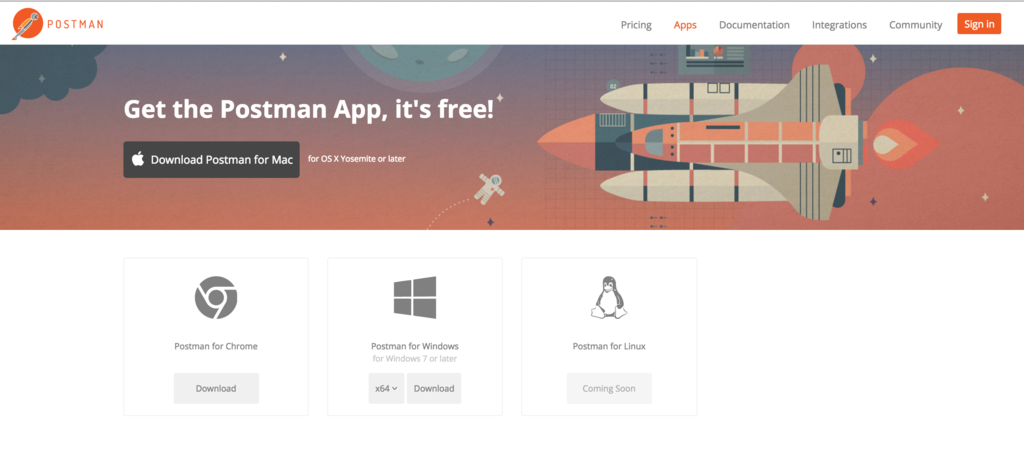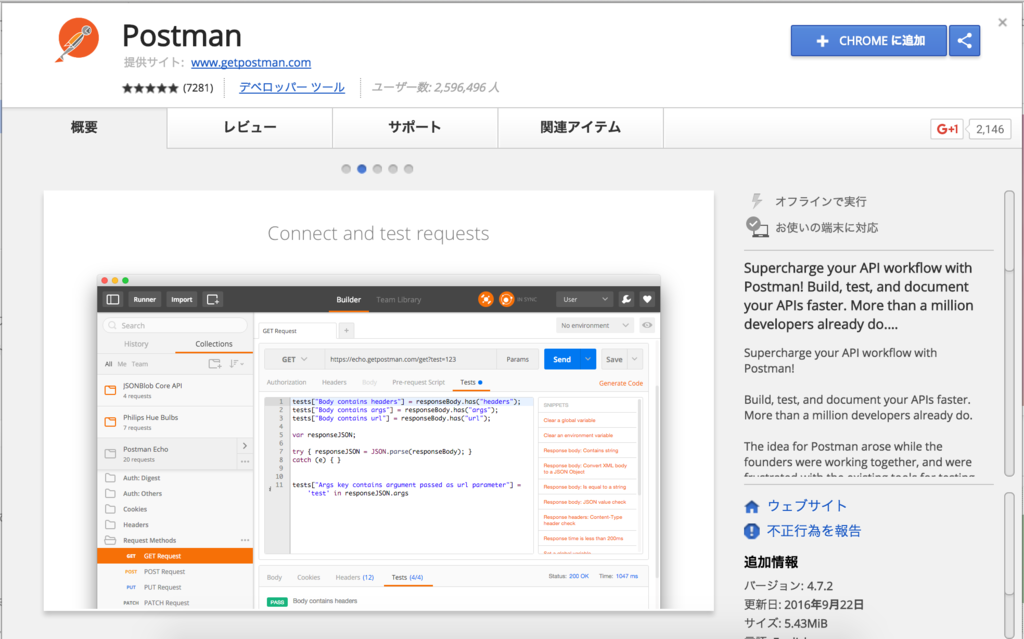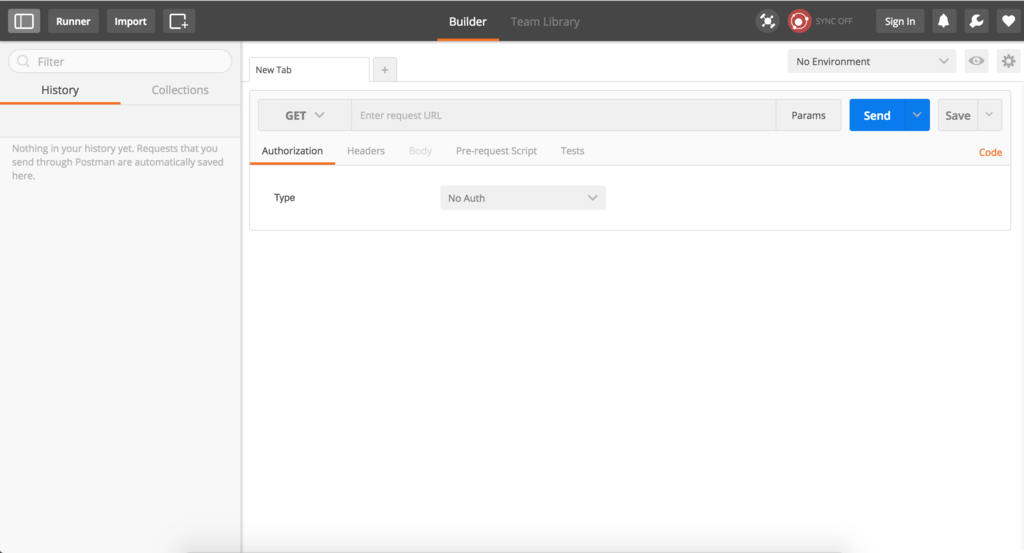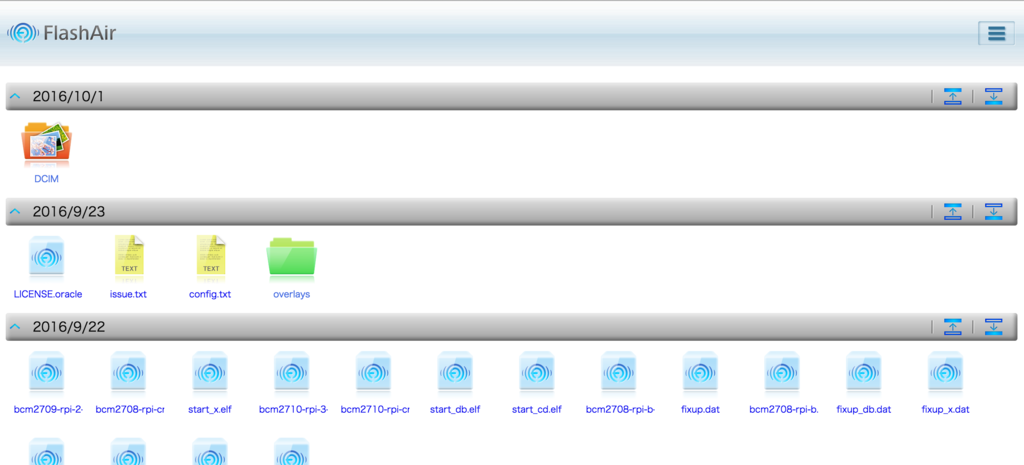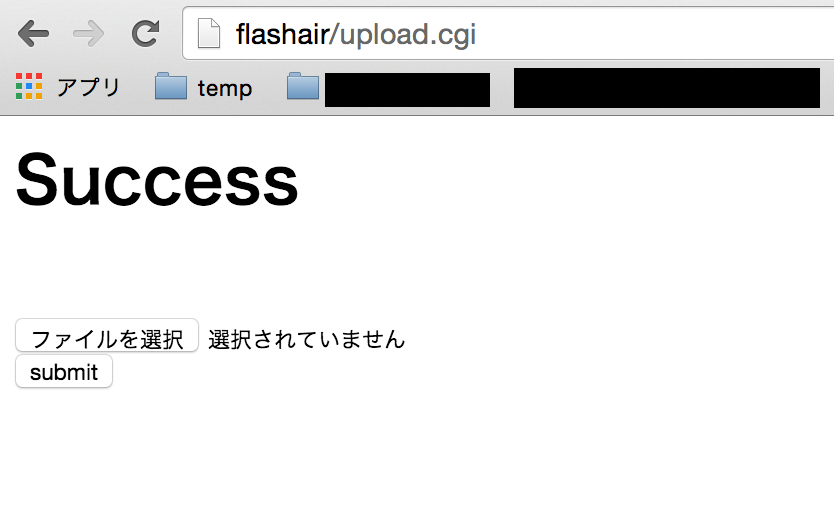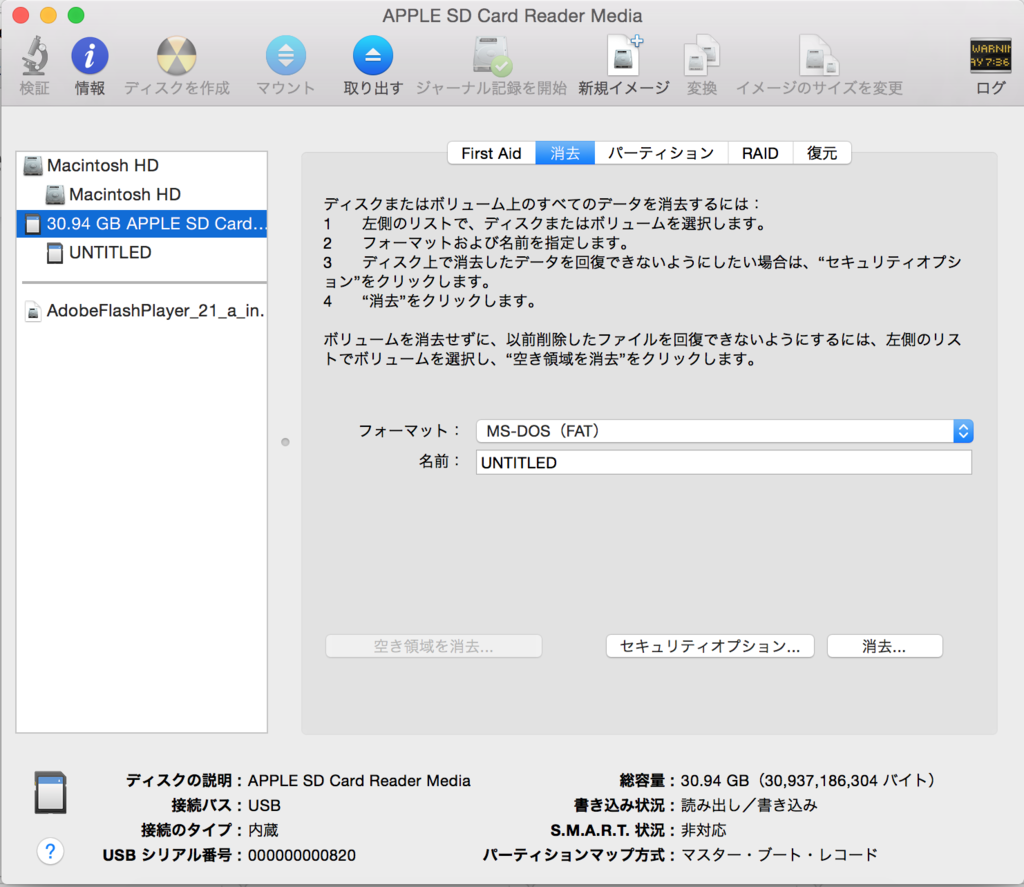SSH接続がどーしても出来ないようなら、一旦全部真っさらにしてから再導入してみると案外解決したりします。
この件に限らない話かも知れませんが。
実際のところ
前提状況
- Virtualbox上にUbuntu14を構築済
- (極めて雑に)SSHやOpenSSHまわりを導入済
- Virtualboxのホストオンリーアダプター設定済(192.168.56.102で開放)
大事なファイルが消えている
上記前提を組み上げたものの……何故か動きませんでした。
今にして思えば、ライブラリの導入順が滅茶苦茶だったのが悪さをしていたのかも知れません。*1
ともかく、導入してから全く通信できる気配がなく。
ポートを開けても、色々設定ファイルを弄っても、ライブラリのアップデートを掛けても駄目。
万策つきて詳しい人に診てもらった所……
$ cat /etc/ssh/sshd_cofing $
……明らかに主要ファイルであるsshd_configがぶっ飛んでます。
何か反映するときに">>"を">"とかにしたんでしょうか……?
兎も角、完全に色々終わっている事が明確になったので一度漂白するしか無さそうです。
まずは、設定ファイル毎全部消すpurge。
sudo apt-get purge openssh-server openssh-client ssh
その後に再インストール。
sudo apt-get install ssh openssh-server openssh-client
ホスト側のOS Xで見ると……動きましたね(憤怒
$ ssh shuzo@192.168.56.102 -p 22 shuzo@192.168.56.102's password: Welcome to Ubuntu 14.04 LTS (GNU/Linux 3.13.0-24-generic x86_64) (ry shuzo@shuzo-VirtualBox:~$