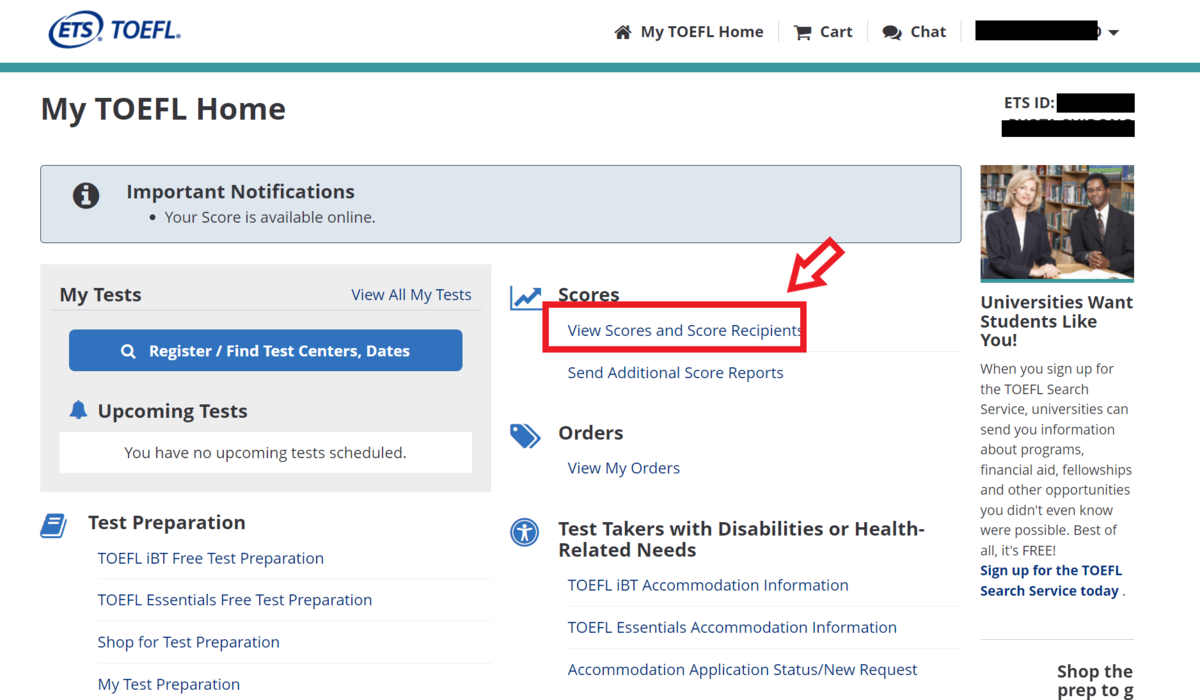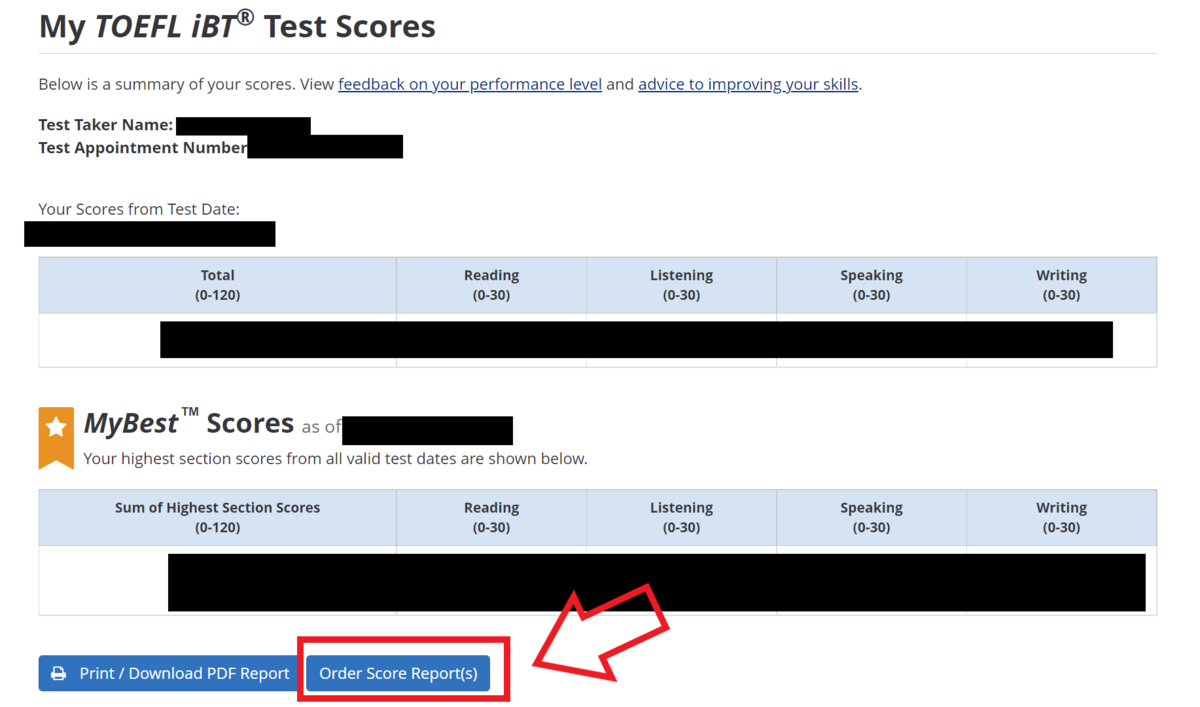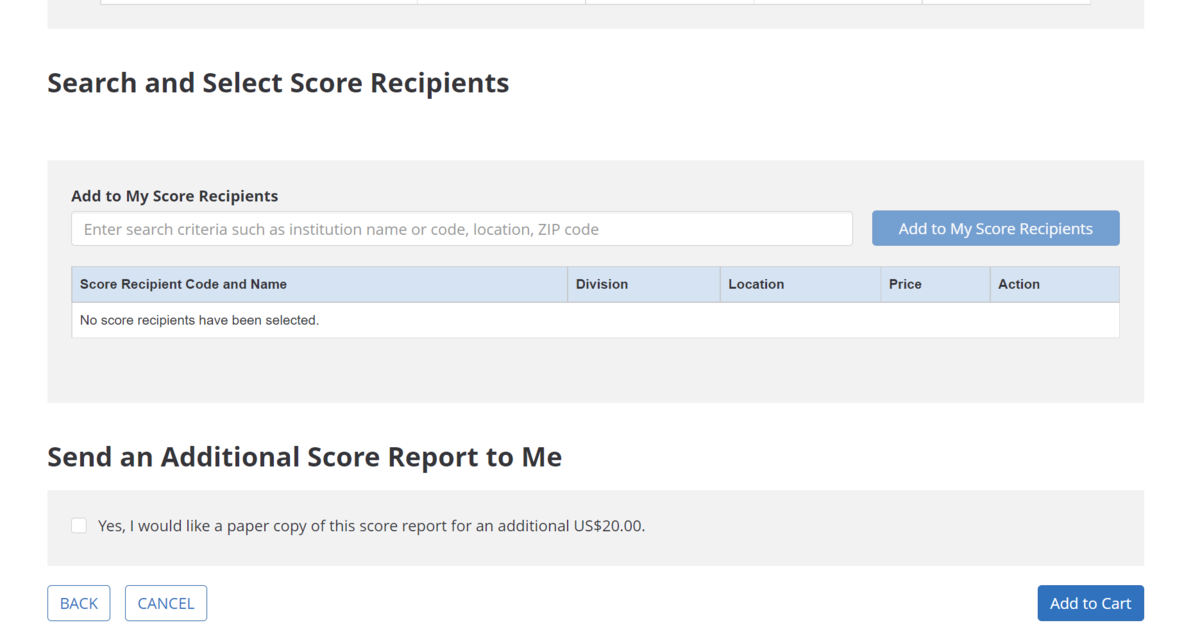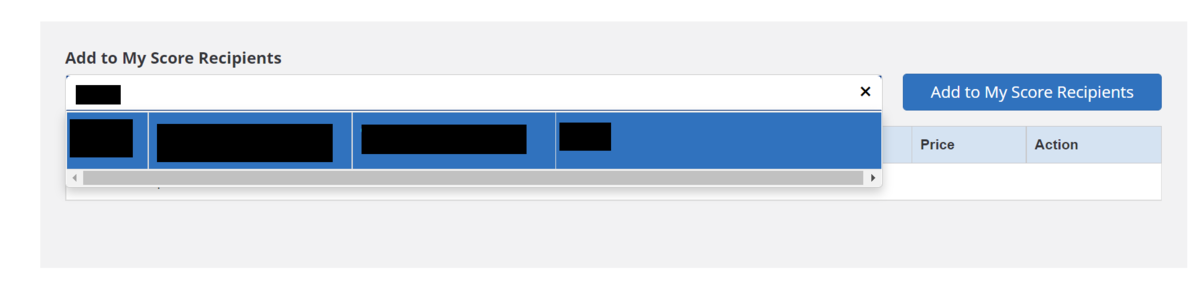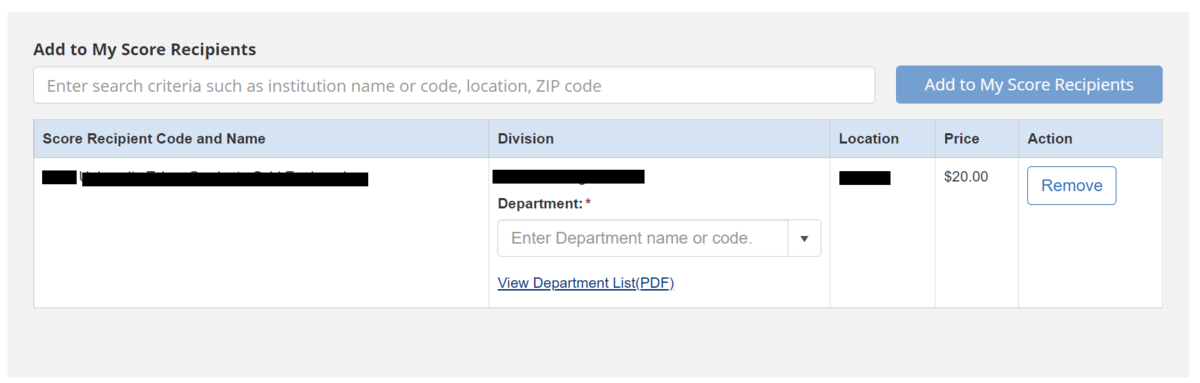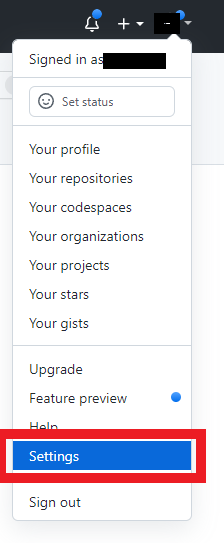2022年がはじまりました。
去年のLotYで言及した予想とほぼ変わらず、2021年は経営苦難の年でした。
とはいえ2014年に興した会社は未だに継続中で、加えて一社新規で経営に参加することになりまして、傍目には景気のよいように映ります。
営業面では結構な進捗があったものの、技術面ではあまりに残念な事になっています。
2021年に実際使っていた言語
Shell Script (bash)
xWindowを使えるようになった関係で、やれる事の選択肢が一気に増えた印象。
12月に入ってsixelを使えるようになってからは特に画処理周りでやりたい事が増えてきました。
また、UNIXシグナルをつかめるようになったので割込みなんかも書きやすくなった事も。
……改めて書き下してみると、この点では結構進捗があったのかも……。
韓国語
学習ツールをLingodeerに切り替えて継続。
簡単なハングルを読んだり、韓国語配信の一部単語を聞き分ける程度には身に付いた感じですが……途中でのっぴきならない事情で中断し、英語をやり直す羽目に。
英語
まさかの、英語。
10月ごろに某大学院受験を言い渡され、TOEFL対策を必死にやってました。
Lingodeerの韓国語を英語に切り替えたり、色々やってはみたものの……結果は悲惨の一言。
欧州言語標準でいう所のB1にもなっていなかったようで、この点は継続して改良しないと……。
2022年に強化していきたい言語
英語
何にもまして、最優先です。
これが目標点に達すると某大学院に進学する事が叶い、仕事の幅が広がります。
とはいえ……果たして仕事しながら大幅点アップなど現実的なのかどうか……。
Shell Script
やっぱり便利なシェルスクリプトは継続して強化していきたいですね。